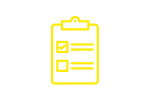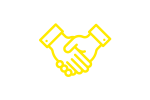Network Poor or No WiFi
Can your computer reliably connect to your local network’s WiFi where you want to use it?
If not, contact or visit a ClickAway store for a FREE Diagnostic.

We repair problems like yours every day on most WiFi and Ethernet networks including those using equipment from TP-Link, Ubiquiti, Linksys, Netgear, and Asus.
Network problems can be frustrating.
ClickAway is here to help
Experienced symptoms
You cannot reliably connect to your local network by WiFi where you want.
Need for professional help
Local network WiFi connection issues can be caused by router, switch, cabling, access point, computer WiFi card, or computer settings problems. ClickAway’s techs have the knowledge, experience, and tools to diagnose and resolve the underlying problem. These problems almost always require a service call to your site to resolve.