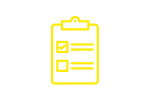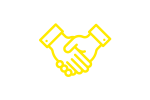ClickAway Computer and Mobile Repair & IT Services
Are your computers, mobile devices, printers, and networks working the way you want?Are you comfortable using them?
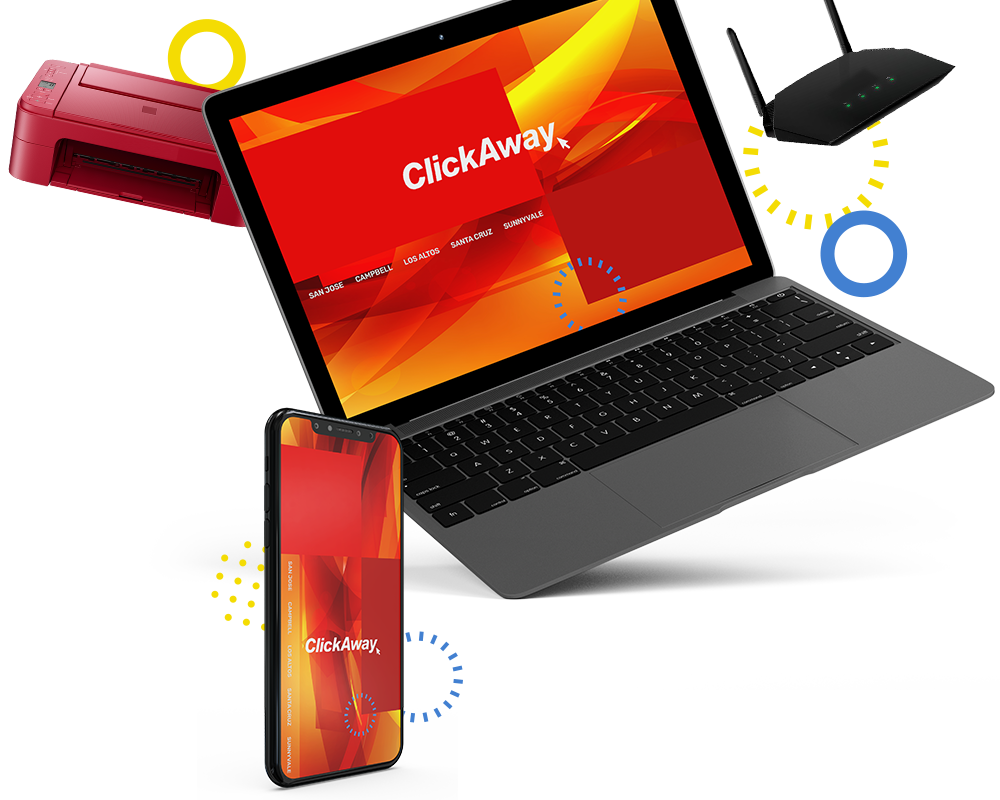
Computer, Mobile, Network & Printer | Repair, Sales & IT Services
Fastest Turnaround. Best Quality. Work Directly with a Tech Expert.
Local, Family-Owned Business Served Over 900,000 in 22 Years.
Ask us about our Low-Price Guarantee.
Family Owned Since 2002 – Best in Customer Service